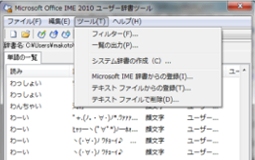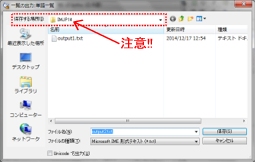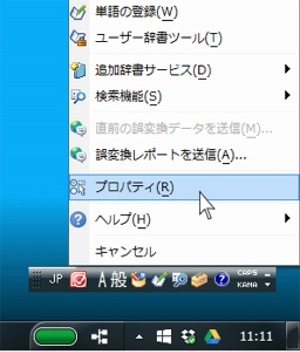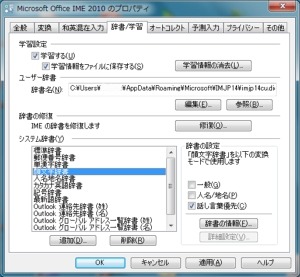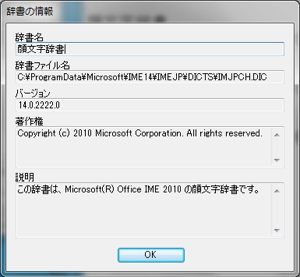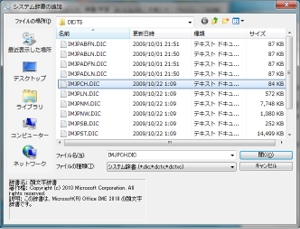単語登録
1 自分用の辞書を作る
単語登録自体は非常に簡単で、単語登録のボタンを押した後で開く右の画面で、「単語」に登録したい単語を入れ、「よみ」に自分で覚えやすい読み方を入れた後に、下の「閉じる」で登録できます。
品詞については、細かく設定するなら正しく登録しておきたいのですが、適当にやっても運用上は問題ありません。
ここで裏ワザになるのですが、先に登録したい単語をコピーしておいてから単語登録を開くと、コピーした単語があらかじめ「単語」にセットされています。
また「読み」については、 【 (〃´∀`〃) ← こういう顔文字】を「わらう」で登録すると、「笑う」と混在して出てきます。
そのため「@わらう」と登録すれば、顔文字と混在して通常の単語が出ることはありません。
(@は通常文書ではほとんど使わないため) |

|
|
2 古いPCから新しいPCに辞書を移す
使い慣れたパソコンも古くなれば買い替えることになります。
それまで慣れ親しんできた辞書を、新しいパソコンに移行するにはどうしたらいいでしょう? 単語登録の画面下にある「ユーザー辞書ツール」を使えば、古いPCから今までの辞書をファイルに吐き出し、新しいPCに移植することができます。(同じ機能は「ツール」から直接「ユーザー辞書ツール」を呼び出すこともできます) 手順としては、 1.
「古いPCから辞書を取り出す」 2.
→「USBメモリーに移し」 3.
→それを「新しいPCに移植する」
|
|
まずは古いPCのIMEの方で、「ユーザー辞書ツール」を開くと、上部の「ツール」に「一覧の出力」というのがあります。
そこを選択すると保存先を示す下の画面が開きます。
この時に注意するのは、「保存する場所」が見たこともないような所を示しているので、自分で分かりやすいように保存先を「デスクトップ」に変更します。
ファイル名はそのままでも構いません。 そうすると、デスクトップ上に「abcde.txt」というファイルが出来ます。
(「abcde」は自分でつけた任意の名前)
このデスクトップに保存したファイルを、USBメモリーに移し換えます。
「コピー」でも「切り取り」でもどちらでもOKです。
この「保存する場所」が変なところになっているのは、システム上のバックアップのためで、今回は「移行」が目的ですから、いま作るこのファイルは、USBメモリーに移したところでお役御免で廃棄しても差し支えありません。
|
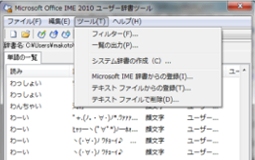
ユーザー辞書ツール↑
↓その保存先
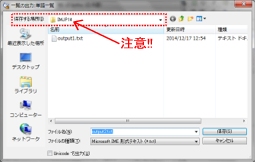
|
|
このUSBメモリーを新しいPCにさして、そちらのIMEから「ユーザー辞書ツール」を開きます。
今度も同じ画面からの操作ですが、「テキストファイルからの登録」というのを選択します。
そこで先ほどのUSBメモリーと、先ほどのファイル(例で「abcde.txt」としたファイル)を指定して登録を開始します。
以上で、古いPCから新しいPCへの辞書(顔文字)の移行は完了です♪
っていうか、思ったより簡単だと思いますよ!!
注意点があって、これは「Microsoft」の「IME2010」というものを対象の操作です。
バージョンが違うと若干やり方も変わりますが、マイクロソフトのIMEなら大きく違うことはないはずです。 |
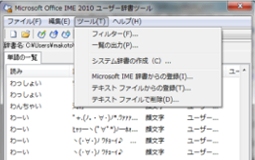
ユーザー辞書ツール↑
↓USBメモリーを選択

|
|
様々な設定
(IME(漢字変換)のプロパティを見る)
ほとんどのIME(漢字変換機能)設定は、ここでできます。
全般 変換 和英混在入力 辞書/学習 オートコレクト 予測入力 プライバシー その他
|
|
IMEの全体を見る
〜プロパティを開いてみる〜
図のように、ツール(一番右の道具箱の形をしたアイコン) → プロパティ で、IMEのプロパティを開きます。
|
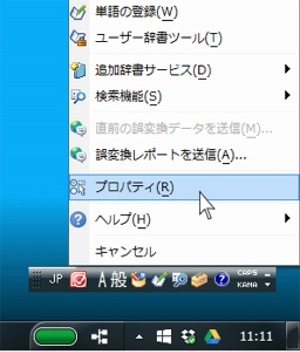
|
|
ここでは、
|
全般
|
変換
|
|
和英混在入力
|
辞書/学習
|
|
オートコレクト
|
予測入力
|
|
プライバシー
|
その他
|
の各種の細かい設定ができるようになっています。
|

|
|
1. 「全般」の設定
今回は省略
|
|
|
2. 「変換」の設定
今回は省略
|
|
|
3. 「和英混在入力」の設定
今回は省略
|
|
|
4. 「辞書/学習」の設定
ここでは標準辞書のほかに、パソコン全体が使う「システム辞書」として、どういう辞書を使うかを設定しています。
郵便番号を入力して変換すると住所が出るのは、ここで「郵便番号辞書」を設定しているからです。
それでは設定の一例として、同じように「顔文字辞書」を設定してみましょう。
|
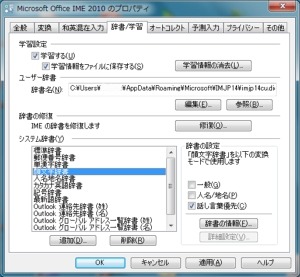
|
|
右の画面ではすでに「顔文字辞書」が設定済みのため、「辞書の情報」というボタンから、この辞書の詳細を見てみると、「辞書ファイル名」というところに、
C:\ProgramData\Microsoft\IME14\IMEJP\DICTS\IMJPST.DIC
というのがあります。
これがPC内で、顔文字辞書のある場所になります。
(エクスプローラから直接見ないようにしてください。万が一ファイルを削除するようなことがあると危険です。)
|
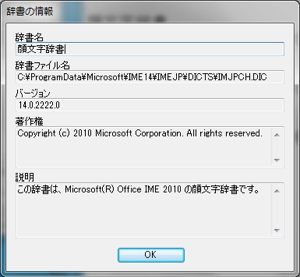
|
|
使いたい辞書を登録するには、「追加」ボタンを押してください。すると、右の画面が立ち上がりますので、そこから選択することになります。
ファイル名だけだとよく分かりませんが、クリック(シングル)してみると、左下の部分に何のファイル(辞書)なのか説明文が出ますので今回は「顔文字の登録」ということで、
「IMJPCH.DIC」 を選択して「開く」ボタンを押します。 ちなみに人名辞書は「IMJPNM.DIC」、カタカナ辞書(カタカナ→英語に変換)は「IMJPLN.DIC」になります。 |
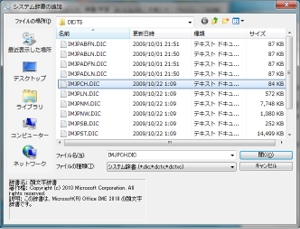
|
|
これでシステム辞書に登録されましたので、「辞書の設定」というところにある、「□
一般」「□ 人名/地名」「□
話し言葉優先」から選んで、チェックを入れます。
分からなければ、全部にチェックを入れても構いません。
これで、最後に「適用」→「OK」と押せば、IMEへの顔文字の設定が完了です。
顔文字以外をシステム辞書に登録しようとするならば、これと同じ作業を繰り返すことになります。 |
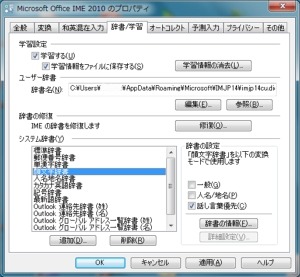 |
|
5. 「オートコレクト」の設定
今回は省略
|
|
|
6. 「予測入力」の設定
今回は省略
|
|
|
7. 「プライバシー」の設定
今回は省略
|
|
|
8. 「その他」の設定
今回は省略
|
|







.jpg)
.jpg)
.jpg)
.jpg)
.jpg)
.jpg)
.jpg)
.jpg)
.jpg)
.jpg)
.jpg)
.jpg)